「プレイリストを共有」してたのにプレイリストから曲が消えた
これでバックアップは完了!ではありません。罠です。
私はプレイリストのバックアップとして事前に自分のLINEにプレイリストを送っていました。
「プレイリストを共有…」と書いてある項目を使用して送りました。
ですがサブスクの有効期限終了後そのプレイリストを確認してみると、
プレイリストから曲が消えていたのです。
当然かもしれません…が、
私の中では「共有したらその時点でのプレイリストがずっとそのまま残る!」と考えていたのでめちゃくちゃ焦りました。
ただ、
サブスク終了後一ヶ月以内ならデータは残る
だそうで、疑いながらもサブスク終了後再びサブスクを開始し、「ライブラリを同期する」という項目をタップした後、
しっかりすべてのデータが戻ってきました。
本当によかった。。。
ただ念の為バックアップを取っておいたほうがいいと思い、色々試行錯誤した末、
mac版のApple Musicで簡単にバックアップが取れる方法を見つけたのでシェアします。
方法① Apple Musicが自動で読み込みできるよう保存する
以下の方法で行います。
書き出したいプレイリストを開いた状態で
左上の「ファイル」→「ライブラリ」→「プレイリストを書き出し」という順番です。
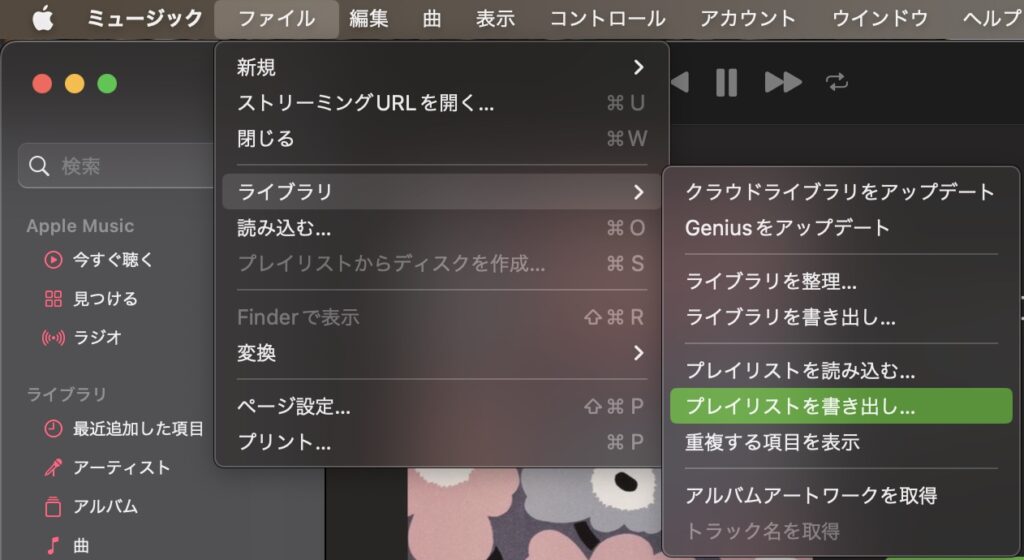
この手順で行うことで、txt.ファイルでプレイリストを保存することができます。
そして万が一データが消えてしまった後復元したいときは、
「プレイリストを書き出し」の上にある「プレイリストを読み込む」から先程書き出したtxt.ファイルを指定すれば解決します。
ただこのファイル、読み込むことを想定としているので一覧として見るにはかなり見づらいものとなっています。
見やすく一覧でまとめておきたい!という場合には、次に紹介する方法を参照してください。
方法② PDFとしてリストを保存する ※読み込みは不可
この方法を使う場合、方法①で紹介したような「読み込む」機能は使えないので注意してください。
バックアップを取りたいなら方法①、
曲の一覧を見やすくまとめておきたいのであれば方法②をおすすめします。
書き出したいプレイリストまたはライブラリを開いた状態で
左上の「ファイル」→「プリント」→
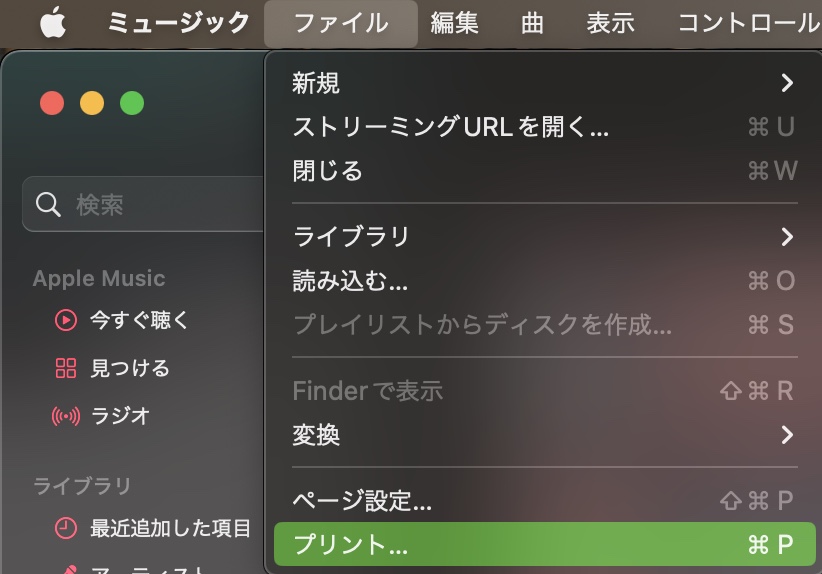
→好みの設定にした後「プリント」を押す→
プリントの項目は3種類あり、印刷するときの見た目を選べます。
プリントの項目を「CDジャケット」にした上で
さらにその下の「テーマ」という項目を変更すると曲一覧+アルバムジャケット画像、のような形でオシャレなレイアウトを選ぶことも可能です。
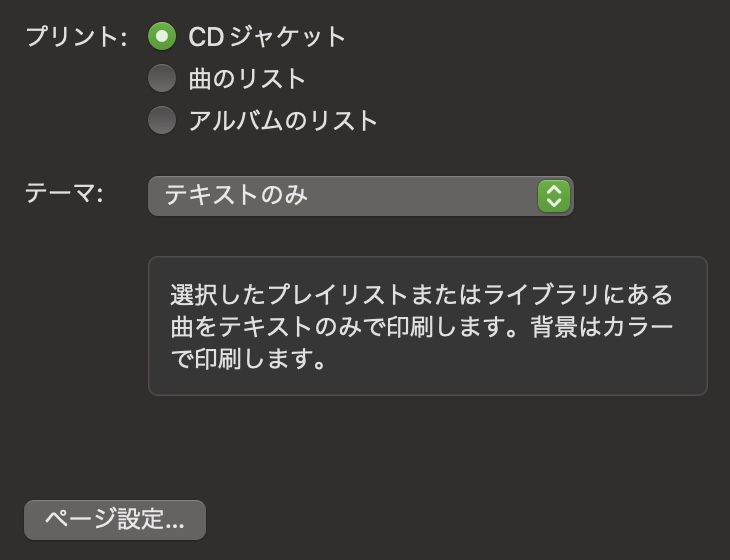
→好みの印刷設定にした後、PDFで保存する場合は「PDF」という項目を押す
以上でPDF作成完了です。
後でプレイリストを見返す場合やデータをわかりやすく管理するためにも、
バックアップを取る際は方法①と②の両方を取っておくと安心です。



コメントを残す